Introduction
Timing is everything.
Your marketing campaigns are always impacted by your ability to send the right message to the right person at the right time. Failing to meet those criteria negatively affects your marketing results, whereas fulfilling those conditions sends your conversions through the roof.
When you’re generating and engaging with new and existing leads, timing is critical. Wait too long to send an email, and your window of opportunity may close forever. Send emails too soon, and you may just scare away a quality lead.
Similar to navigating a vehicle to its destination, properly nurturing your leads involves knowing when to speed up communication (put your leads on a fast track), when to slow down (less communication for low-engagement leads), and when to stop.
Ideally, you strike when the iron is hot. Closing leads when they’re most engaged is an art that every marketer should strive to perfect. Below, we lay the foundation for achieving such mastery.
This guide shows you what messages to send, when to send them, and who to send them to. We call it the “Timing Trifecta”.
The What: Types of Messages
You communicate primarily with messages. Email is the most common medium for marketing messages.
You set triggers that control how these messages are sent. Triggers are actions leads take that facilitate messages being sent or displayed. Your messages engage leads and direct them along personalized, predetermined paths through your pipelines.
Here are the types of messages you can send:
Instant
Instant messages are sent immediately following a trigger event. The number of instant messages you can create depends solely on the number of triggers you can set in your marketing automation platform.
Examples: welcome and confirmation emails
Delayed
Delayed messages are sent after a specific amount of time expires. The most common delay ranges are minutes, hours, days, months, and years.
Examples: follow-up and reminder emails
Conditional
Conditional messages require a particular set of conditions to be met (or negated) before being sent. For instance, before a conditional message is sent, perhaps leads must visit certain web pages, click specific links, or reach a desired lead score. Conditional messaging differentiates marketing automation from traditional email marketing.
Conditional messages add behavioral-based marketing to your arsenal. They empower marketers to observe what your contacts do and send perfectly-timed, targeted communication.
Such messages can trigger automations and segment leads within automations, as well.
Examples: contact has certain tags, visited a web page, lead score increased, event logged, or custom field updated
Date-Based
Date-based messages align with important dates on contacts’ records. When that date arrives, your communication is sent.
You can send date-based messages on the actual date or around it (before and after).
Examples: birthday and anniversary emails, event reminders, promotion emails, and expiring discount emails
On-site (or In-App)
On-site messages are not emailed. Rather, they are usually displayed in a pop-up window on your website or in your application. These messages are compatible with any of the above criteria. They’re gaining popularity because they are a segmented, personalized alternative to email.
Examples: onboarding messages, promotion announcements, and feedback requests
All messages react to user behavior. To make the biggest impact, any message should be well-thought-out and as personal as possible.
Now that you know what types of messages you can send, let’s explore how to control when to send them.
The When: Timers In Action
Marketing automation is often based on the use of timers. Every timer falls under one of two categories:
- Wait for a specific period of time
- Wait until specific conditions are met
When building your marketing campaigns, you can delay actions for either a specific amount of time or until certain criteria are met.
In ActiveCampaign, timers are referred to as wait actions. Timers in each category are similarly triggered, but they differ in how contacts satisfy them. One timer expires in a finite amount of time, while the other exists until conditions are met.
Let’s explain in detail:
Wait for
The “wait for” timer is akin to an hourglass. A triggering event turns the hourglass over. Once all the sand reaches bottom — or the specified amount of time passes — the contacts proceed in your automations.
This timer is sometimes referred to as a “delayed timer.” Like delayed messages, delayed timers can be set for minutes, hours, days, months, or years.
Wait until
The “wait until” timer is condition based. There is no sand in this hourglass. It is more like a stopwatch that runs until all specified criteria are met. For instance, you could set a wait condition that exists until seven days pass OR contacts visit your pricing page. When either of those two conditions is met, contacts move forward, even if they visit your pricing page before a week passes.
This is where the flexibility of your marketing automation platform factors in. While even the most basic email marketing platforms have delayed timers, only the more robust and powerful marketing automation platforms have flexible “wait until” functions that determine exactly when contacts advance in automations.
As your marketing needs mature and you want to increase personalization, you will find that combining the two timer types creates very sophisticated and powerful engagements.
But, such sophistication is meaningless if it’s used on the wrong contacts.
Remember, you must reflect the entire Timing Trifecta in order to optimize your communications. Keeping your contacts segmented is a necessary component.
The Who: Segmented Sending
Mass messaging is never as fruitful as targeted messaging. Messaging the right contacts is important, and so is avoiding the wrong contacts. Segmentation keeps your messages targeted and relevant, so your contacts stay responsive and interested.
The goal in marketing automation is to make scalable communication and efforts extremely personalized. The only way to do that is to maintain a segmented contact database.
Segments are groups of contacts that share characteristics and/or behaviors. Such segments — coupled with the right message at the right time — take your marketing efforts to the expert level.
The best way to segment your contacts is by behavior. In other words, behaviors are the best indicator of what people want. Again, the ability to do that at a high level is reliant on the flexibility of your marketing automation platform.
Here are some examples of behavior-based segments:
- Clicked a link in an email that expresses interest in a specific topic or product offering
- Visited an important page on your website multiple times
- Has a certain set of tags on their contact record
- Has opened or clicked any email you sent within a specific time frame
- Added an item to their shopping cart but failed to complete the checkout process
- Signed up for a free trial but have not purchased the product yet
All criteria above represent a segment of contacts in your database, providing you a targeted group of leads that you can send relevant messages to at opportune times.
Thankfully, ActiveCampaign makes all that very easy to do.
Building the Timing Trifecta in ActiveCampaign
Sending highly-targeted messages in ActiveCampaign couldn’t be simpler. What follows is a guide that shows you how to send each message mentioned above and how to set the wait conditions.
Sending Triggered Messages
When sending triggered messages in ActiveCampaign, you choose from 20 start triggers. To send contacts an email immediately, create an email action in your automation directly following the start trigger.
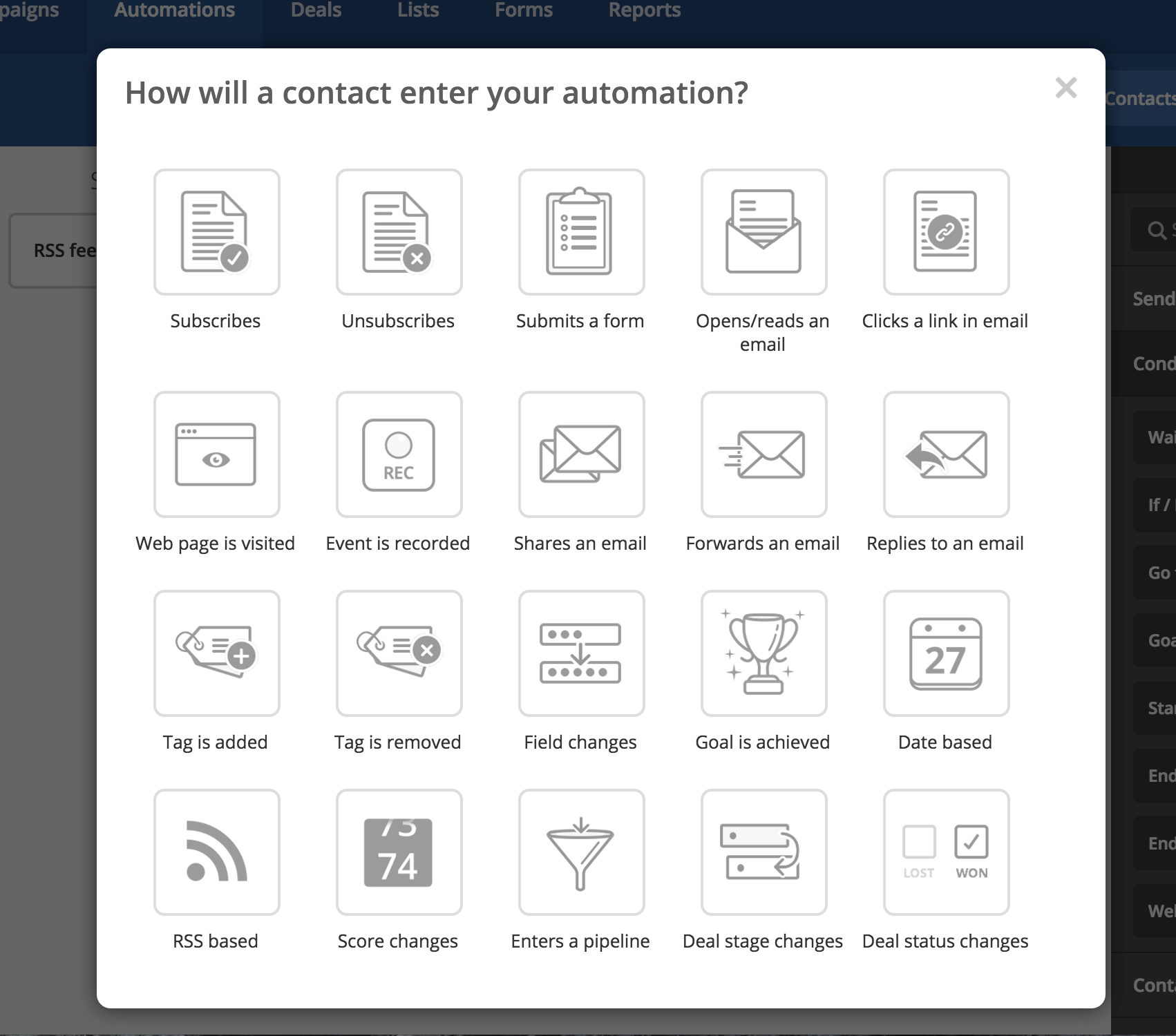
But don’t stop there.
After choosing a start trigger, you can further decide who you want the trigger to apply to. Clicking the check box under “Advanced” launches the segment builder. There, you can define your audience. You set specific conditions so that automations begin only when contacts match the criteria. For instance, only contacts who are tagged as existing customers could enter your automation.

Executing actions with help of the segment builder is a common tactic among ActiveCampaign users. That tool alone morphs powerful email marketing into full-fledged marketing automation.
Sending Delayed Messages
Aside from using behaviors to trigger automations and send messages instantly, you can create delayed messages by setting a “wait for” condition immediately preceding select messages. The most common “wait for” criterion is delaying an email until a contact is ready for it.

Delayed messages always relate to the preceding action. In the example above, “Follow-Up Message #2” sends two days after the “Confirmation Email” is sent, not when contacts “submit any form” (which is the start trigger, aka the action that enters contacts into automations).
Sending “Wait Until” Messages
The remaining messages we’ll cover pertain to the second — and most powerful — timer: the “wait until” condition.
Contacts that reach the “wait until” conditions pause at that point in the automation until the conditions are satisfied. That is the core function of conditional messaging.
Shopping cart abandonment is a great scenario to use conditional messaging. In the automation below, contacts do not receive reminder emails until they meet the following conditions:
- Contact visits the sales page AND
- Visits the checkout page AND
- Has not visited the purchase thank you page

In the above scenario, we give contacts 30 minutes to complete their checkout before sending a reminder to do so. That is accomplished by using this advanced setting of “wait until” conditions: time limit function.
You might not want some “wait until” conditions to exist indefinitely. After all, every contact meets conditions at their own pace. The time limit function solves that problem. You can give contacts a specific amount of time to meet conditions. When that time expires, contacts automatically progress in automations regardless if they meet the conditions or not.
In the example, contacts pause at the “wait until” condition until one condition is met (have they checked out yet or have 30 minutes passed?). The moment either of those conditions is met, contacts proceed.
Can you see the unlimited possibilities yet?! And still, there’s more.
Sending Date-Based Messages
Sending date-based messages is achieved two ways:
- Determine the date in an automation
- Determine the date by contact field
Both ways function similarly, but each is suited better for different scenarios:
Determine the date in an automation
To set the date in an automation, you use a wait condition. The condition below, for example, is “wait until Friday.”

Setting the date that way pauses your automation until a specific date.
No matter what day of the week contacts enter the automation, they won’t progress until Friday at 12 a.m. (since no specific time of day is set). If that’s too broad for you, don’t fear. You can add more conditions, and as a result, craft ultra specific messaging.

Now, contacts won’t progress until September 30 at 8 p.m. CST.
You may also need to send messages around a specific date. That’s when you set a date according to contact fields.
Determine the date by contact field
Setting the date this way provides even more flexibility. You can now use a wait condition to send out messages before and after a date.
In the example below, an email reminder is sent one week (7 days) before your date. In ActiveCampaign, “plus” translates to “X amount of days before,” while “minus” means “X amount of days after chosen date”.

If you want to start using such dynamic marketing, download all the automations and import them directly into your account.
The biggest question when using contact date fields is how you will populate the field. There are two options available:
- Populate the date field in an automation
- Populate the date field via third-party integration (also known as “passing the date in”)
The easiest way to set a date field is to do so in an automation. Using the “update a field” action in the Automation Builder, you can easily set the date value using the format below:

The more advanced way to set the date field is via third-party form integration. Several landing page platforms and online form builders have this functionality.
(A third and more complicated way to set the date field is by modifying the custom HTML. But that should be used only in very specific cases.)
Closing remarks
This guide helps marketers create more targeted engagements. When you send more targeted messaging, unsubscribe rates drop and open and click-through rates rise.
Take some time and consider how you can implement the Timing Trifecta in your business today. The timers in ActiveCampaign are extremely flexible and powerful. To understand their full capabilities, you just have to keep using them and pushing their limits.
If you have any questions, as always, our amazing support team is just a chat session away. If you’re on the small business plan, feel free to use your complimentary 1-on-1 session with a dedicated customer success rep. Our team would love to discuss ideas for implementing timing in ActiveCampaign.
What would you like to learn next? Let us know in the comments below about any topics you would like to see guides, video series, or webinars for.




Comment section