Calendly: Support Appointment Email Series (Automation Recipe)
ActiveCampaign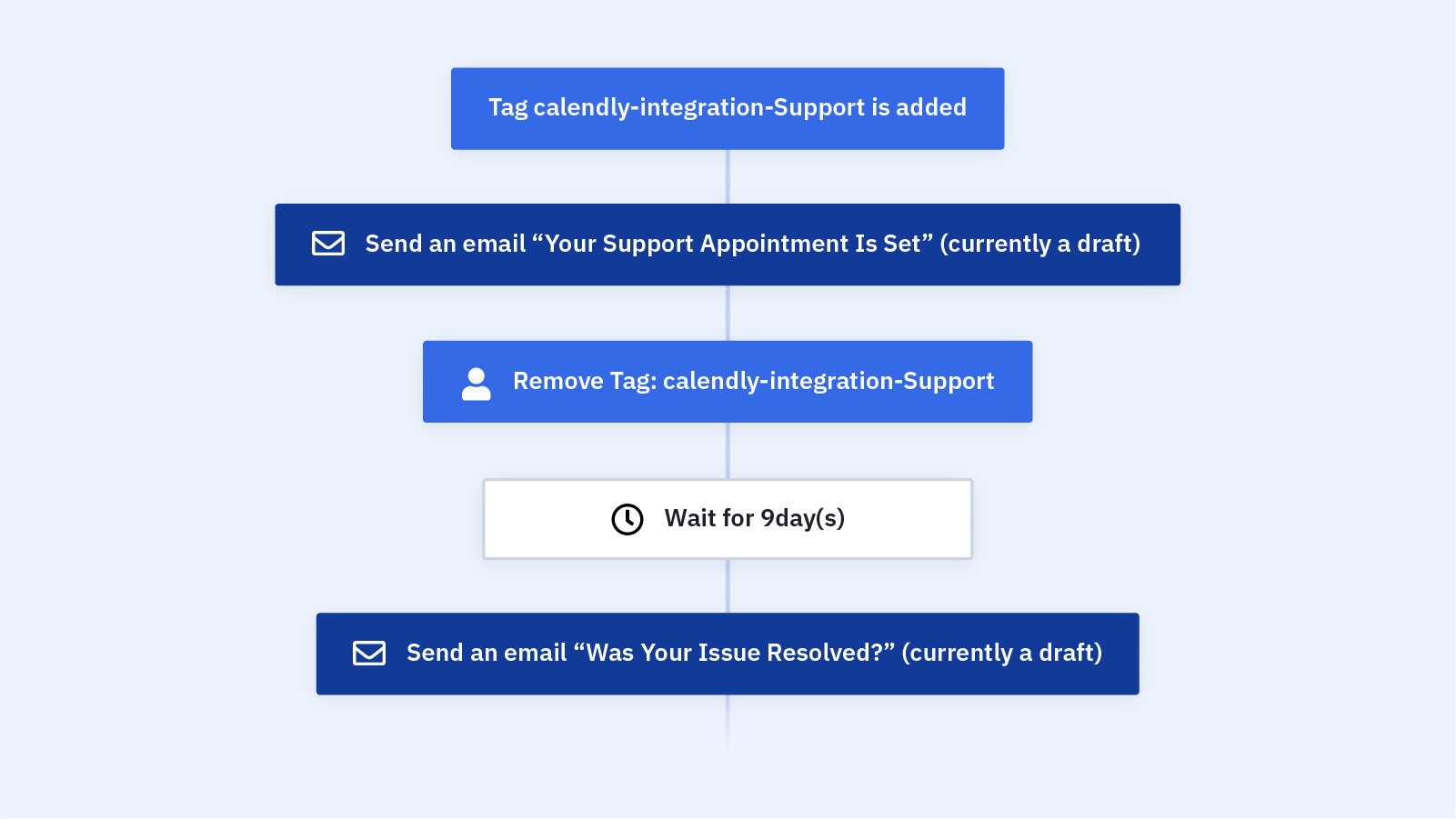
Create a better experience for your customers and your support team with this automation.
When a contact books an appointment with your support team through Calendly, send them a message to confirm the appointment. After the appointment, reach out to make sure that the contact was able to resolve their issue. If they still need help, reach out to schedule a follow-up support appointment through your Calendly link.
This automation makes it easier for your support team to track the status of support appointments and follow-up with any customers who still need help after their first appointment. A better customer support experience means less frustration for your support team and happier customers -- which means better customer loyalty, lower churn rates, and better reviews.
The automation uses your Calendly integration to keep track of when contacts book support appointments. ActiveCampaign's Calendly integration lets you seamlessly add or update contacts in ActiveCampaign whenever a meeting is booked in Calendly. With automations, you can also send contacts personalized follow-up messages -- like a support appointment follow-up email.
Before importing this automation, set up your Calendly integration and map your custom fields from Calendly to ActiveCampaign.
Here's how the "Calendly: Support Appointment Email Series" automation recipe works:
1. The automation is triggered when a contact books an appointment. You'll then need to segment based on how you denote a support meeting. In our example, we use the Event Type field to denote this.
2. The automation sends an email to the contact to confirm their support appointment. You can include a confirmation link or other important pre-meeting information in this email.
3. The automation waits 9 days. You can adjust this wait time -- the goal is to wait until after the contact has had their appointment to send a follow-up email.
4. The automation sends the contact an email asking whether their issue has been resolved. Within the email, you can include a link that the contact can click to indicate that they need more help.
5. The automation waits 5 days or until the contact clicks the link in the email, whichever comes first.
6. An If/Else step checks to see whether the contact clicked on the "need more help" link.
7. If the contact did click on the "need more help" link, the automation sends them an email inviting them to schedule another support appointment through your Calendly link. The automation ends.
8. If the contact did not click on the "need more help" link, the automation ends.
Get started today
Try it free. No credit card required. Instant setup.
