Automate Ecourse Assignments (Automation Recipe)
ActiveCampaign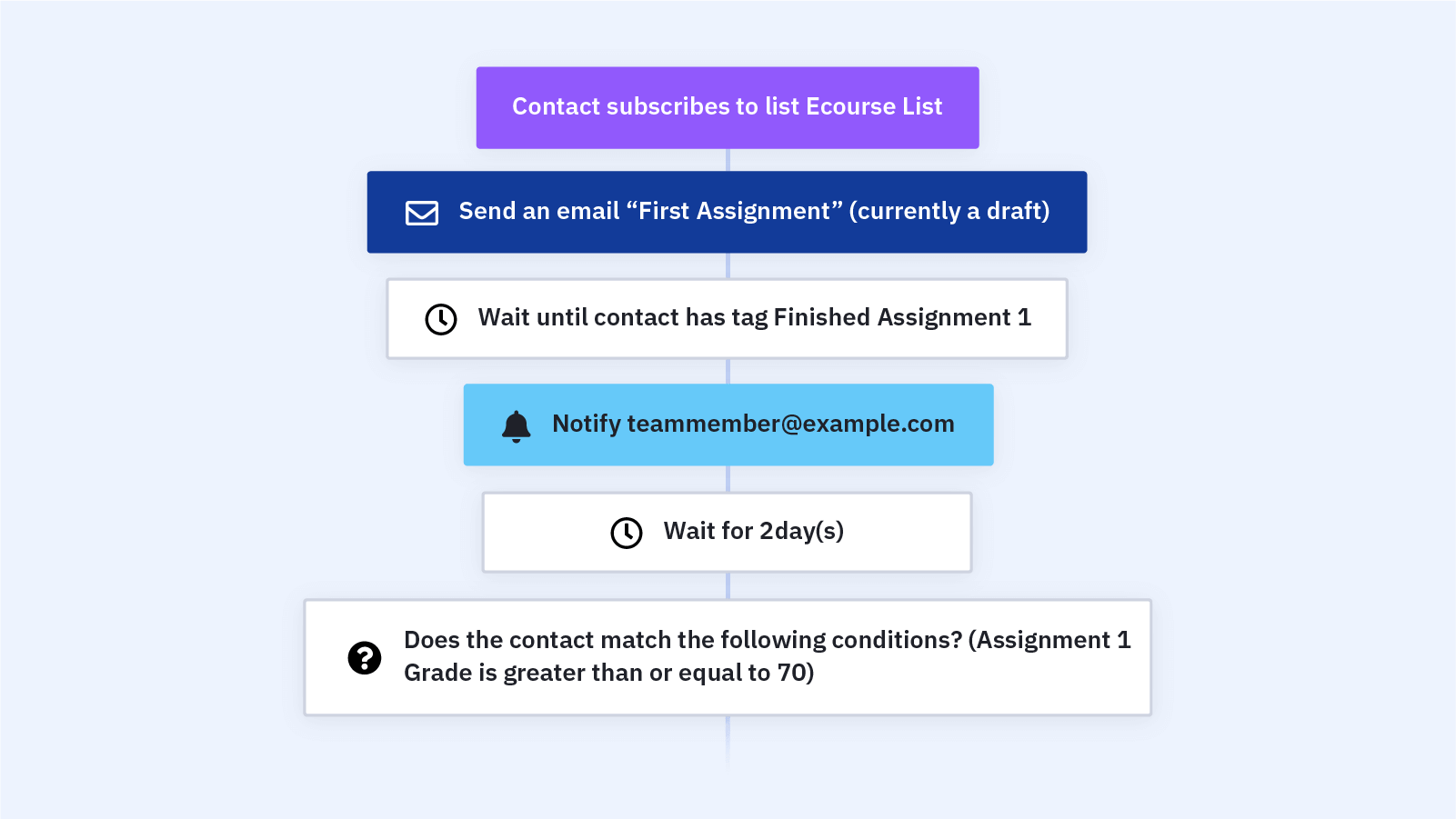
Automate delivery of your ecourse content, notify your team when an assignment is submitted, and share grades with ecourse participants with this automation.
An ecourse is any online learning course that teaches a specific skill or topic. Running an ecourse is a great way to engage a new audience and position yourself as a subject matter expert in your field -- but ecourses have a lot of moving parts:
- How do you track when a participant submits an assignment?
- How does your team know that a new assignment is ready to grade?
- How do you let participants know whether they passed a lesson or need to retake it?
When you run an ecourse, you can share ecourse content with participants via an online learning platform or through email.
When someone signs up for your ecourse, you can use this automation to:
- Deliver your ecourse assignments via email
- Notify your team that a submitted assignment is ready to grade
- Let participants know whether they passed or need to retake a lesson
- Move participants on to the next lesson as soon as they pass an assignment
- Save time by automating each piece of the ecourse process
Before you import this automation, set up tags to track when a contact submits an assignment and create custom fields for each assignment grade.
Here's how the Automate Ecourse Assignments automation recipe works:
1. The automation is triggered when a contact subscribes to your ecourse list. If you track ecourse signups in a different way, adjust this trigger accordingly.
2. The automation sends the contact the first assignment in the ecourse.
3. The automation waits until the contact submits the assignment and is tagged accordingly. If you use a different way to track assignment submissions, you can adjust this wait step.
4. The automation notifies a member of your team via email that an assignment has been submitted. This team member will grade the assignment, then enter the grade in the contact's Assignment 1 Grade custom field.
5. The automation waits 2 days. Adjust this wait step based on how long it will take your team to grade each assignment.
6. An If/Else condition checks to see whether the number in the Assignment 1 Grade custom field is greater than or equal to 70, indicating a passing score. You can adjust the number you consider to be a passing score.
7. If the contact passed the first assignment, the automation sends them an email with their results and the next assignment. (Skip to step 10.)
8. If the contact did not pass the first assignment, the automation sends them an email with their results and a link to retake the first assignment.
9. The automation waits until the contact submits the reassigned first assignment, then goes back to step 4.
10. The automation waits until the contact submits the second assignment and is tagged accordingly. If you use a different way to track assignment submissions, you can adjust this wait step.
11. The automation notifies a member of your team via email that an assignment has been submitted. This team member will grade the assignment, then enter the grade in the contact's Assignment 2 Grade custom field.
12. The automation waits 2 days. Adjust this wait step based on how long it will take your team to grade each assignment.
13. An If/Else condition checks to see whether the number in the Assignment 2 Grade custom field is greater than or equal to 70, indicating a passing score. You can adjust the number you consider to be a passing score.
14. If the contact passed the second assignment, the automation ends.
15. If the contact did not pass the second assignment, the automation sends them an email with their results and a link to retake the second assignment.
16. The automation waits until the contact submits the reassigned second assignment, then goes back to step 11.
17. Once the contact has passed both assignments, the automation ends.
Similar to this automation recipe
Get started today
Try it free. No credit card required. Instant setup.
